
【光影魔术】软件,主要用来简单的批量处理图片的大小,边框,水印,文字签名和后期图片处理,使图片更加精美......
每个同学使用的照相机不一样,图片规格大小设置也不一样,如何上传论坛规定的图片要求,
在此,我把自己在学习中掌握的使用方法,写出来与大家一起分享。
一:【基础知识篇】
首先点击:文件----批处理,见图A

【1】通过加+来增加需要处理项目,通过减--来取消不需要的项目,见图1-1

【2】通过上下箭头符号来确定执行命令的先后顺序。
【3】最后确定以下4个常用批量处理项目。
【缩放尺寸】点击右边的“缩放”。“设置边长”为:700像素,确定。见图2-1,2-2,


【轻松边框】点击自己喜欢的轻松边框式样。见图3-1,3-2,3-3,见效果图1


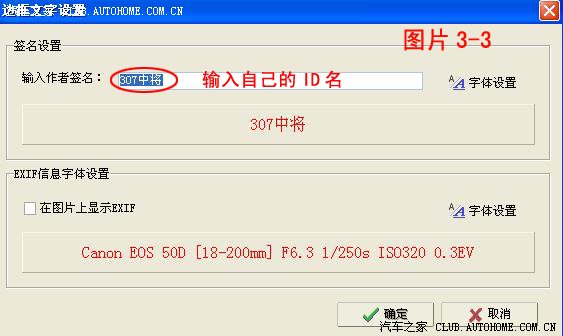

需要显示照相机的拍摄参数,请勾选:在图片上显示EXIF见图3-4,3-5,见效果图3



【花样边框】点击自己喜欢的轻松边框式样。见图4-1,4-2
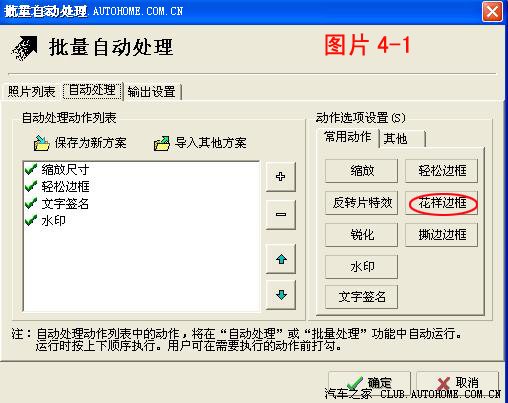
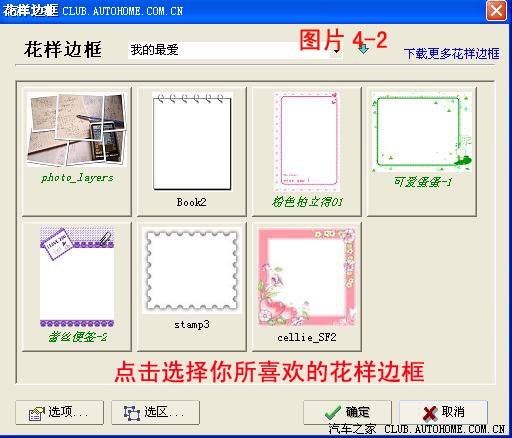
【撕边边框】点击自己喜欢的撕边边框式样。见图5-1,5-2
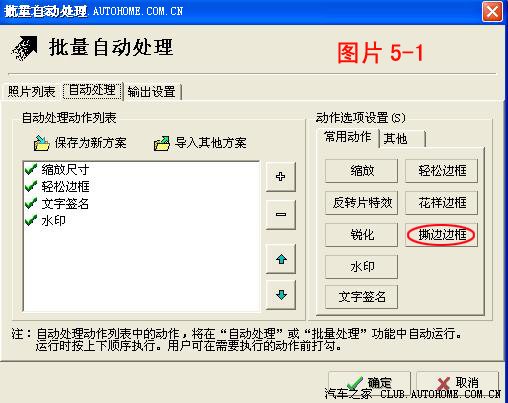
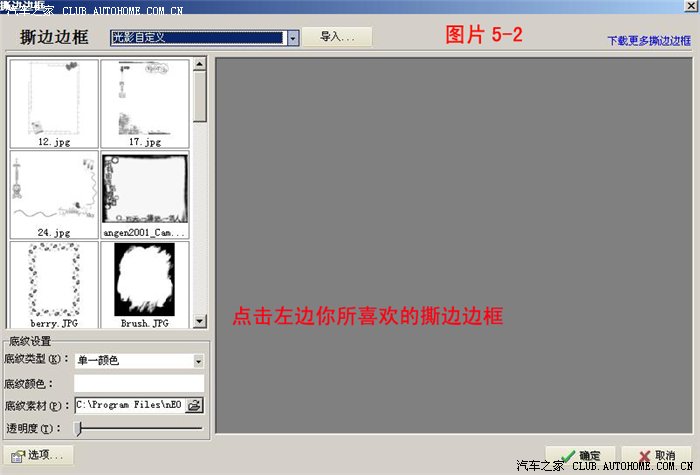
【文字签名】加上的ID名,设置见图片6-1,6-2,见效果图2
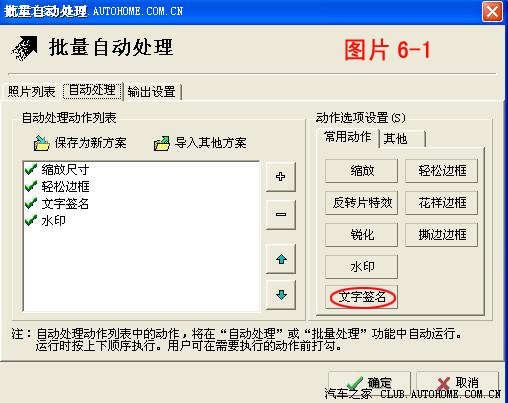


【水 印】 可以用PS制作自己喜欢带个性的水印图片。见图7-1,7-2,见效果图4
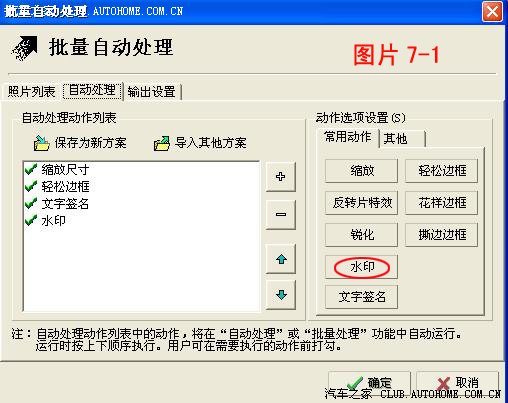
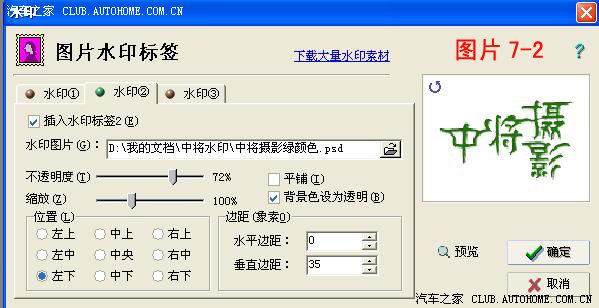

【二】最后点击:“保存为新方案”,为新方案取一个名称名。
【例如:一般处理图片命令】确定保存.此时全部完成命令设置。见图8-1,8-2.
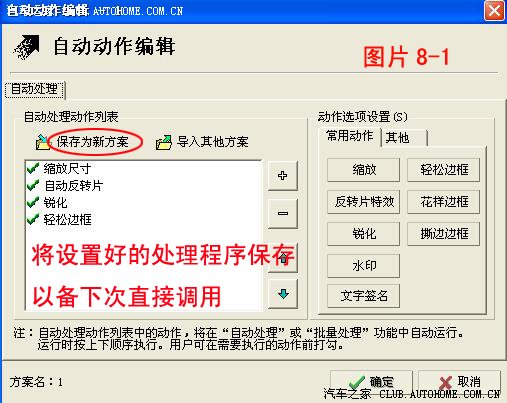
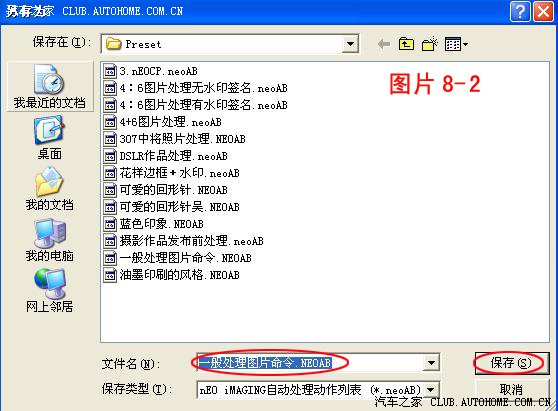
二:【实例操作篇】:
【1】:批量导入处理
点击:文件----批处理----“导入其它方案”见图9-1,
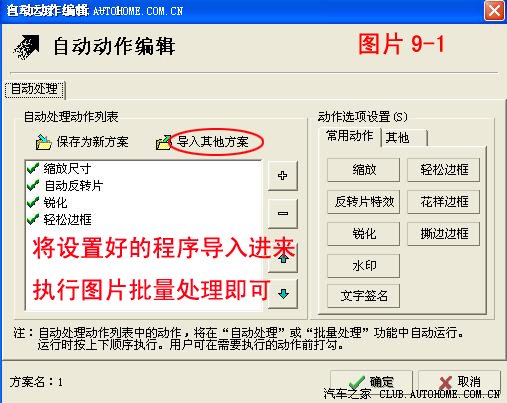
找到已经设置好的“一般处理图片命令”选项并打开即可。见图9-2
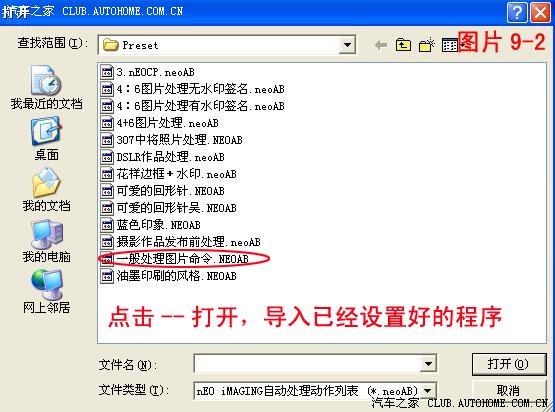
导入进来的批量处理程序,就是前面建立好的“一般处理图片命令”的界面。见图9-3
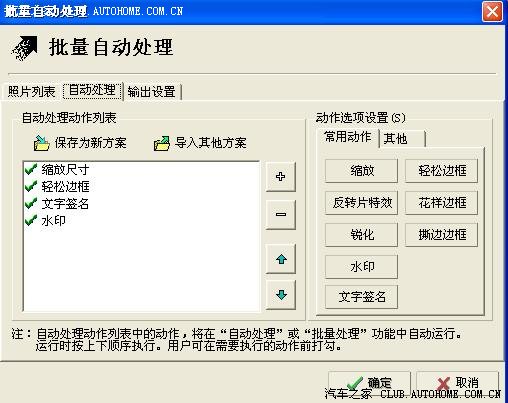
【2】批量输出:
1:点击:照片列表----+目录---在电脑里面找到需要处理的图片位置点击确定,见图10-1,10-2
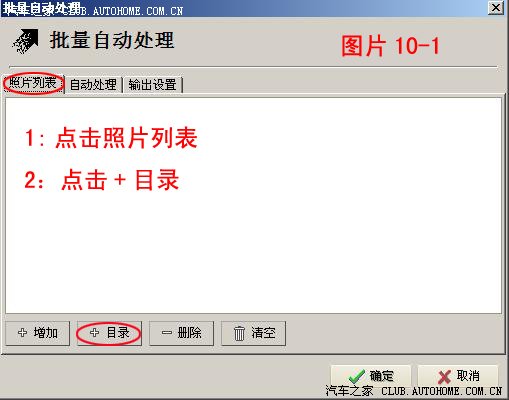
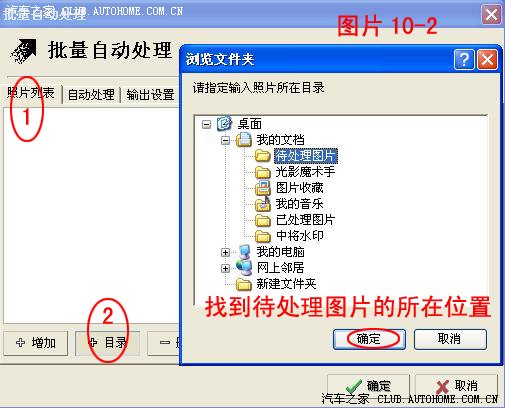
导入进来需要处理的图片数量,见图10-3
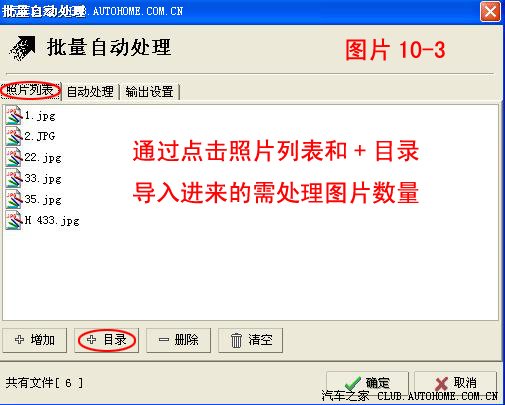
2:点击“输出设置”:见图:11-1,11-2
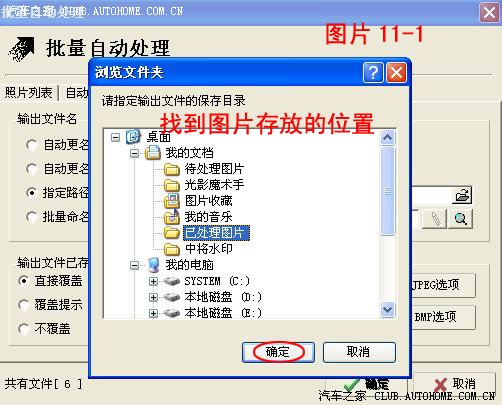
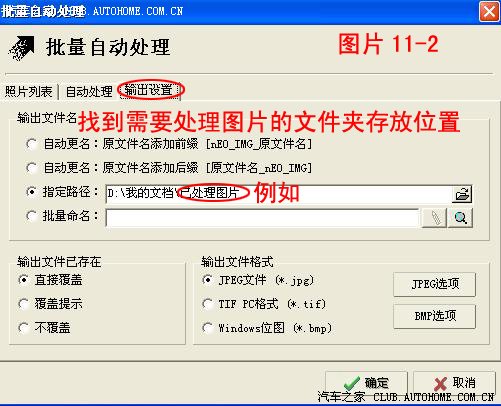
显示软件正在处理中见图:11-3
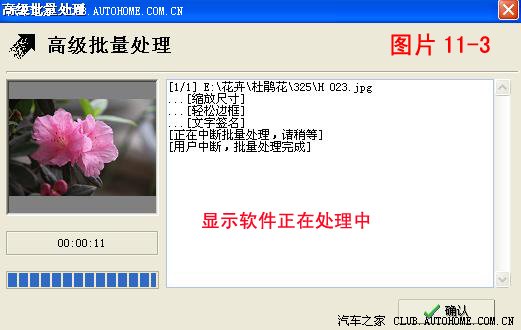
【特别说明】:
【输出文件已存在】有三个选项
第一个:直接覆盖【系统默认】说明:一错,全部就错。决不可选
第二个:覆盖提示 说明:要一个一个的确认,麻烦。
第三个:不覆盖 说明:在原来图片文件夹中会产生同数量的而不同文件名的图片,麻烦。
【经验】:最好是在原来文件夹旁边另外建立一个文件夹。例如。原来是“待处理图片文件夹”。再新建一个“已处理图片文件夹”。在“输出设置”:“指定路径”中选择:已处理图片文件夹”,这样软件会把处理好的图片直接存入“已处理图片文件夹”中。待处理图片文件夹.是你的原始图片,“已处理图片文件夹”,是已经处理好需要上传的图片。这样,如果不满意,还可以重新处理,不会毁坏原始图片,切记!!!
【友情提示】:
A:【制作水印图片】:可以用Photoshop软件制作带个性的水印图片见图12-1,
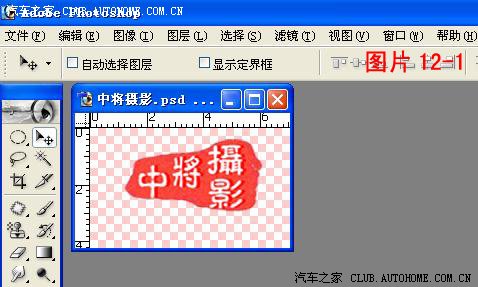
1:勾选“插入水印标签”,点击左下。
2:在文件夹中找自己制作好的个性标签,见图12-2。可以进行批量处理。见效果图5,

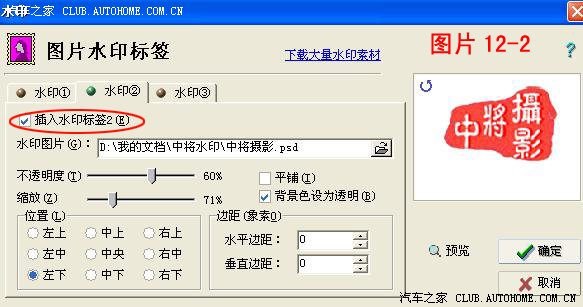
B:趣味涂鸦的用法:用Photoshop软件制作好带个性的水印图片后,将图片存为GIF文件格式,
并保存在以下路径中C:\Program Files\nEO iMAGING\pictures\常用文件夹中。以备调用。
可以调整水印大小位置,遗憾的是不能批处理。见图13-1.13-2.见效果图6
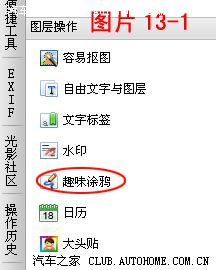
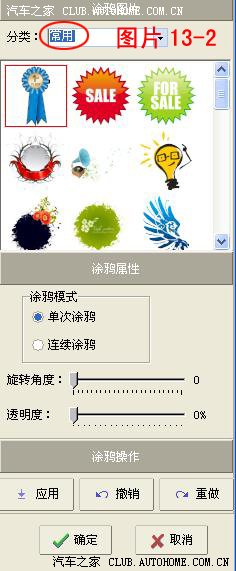


【摄影论坛要求】:如果在汽车之家摄影论坛上发表,图片边长最低为800为好,文件大小不超过400KB,在图片上勾选显示EXIF信息,已便学习交流,并为图片编好编号,方便色友点评。欢迎探讨,感谢大家了!!!

 好贴啊好东西必须顶啊吉林论坛新人报道
好贴啊好东西必须顶啊吉林论坛新人报道



 游客
游客










